This is default featured slide 1 title
Go to Blogger edit html and find these sentences.Now replace these sentences with your own descriptions.
This is default featured slide 2 title
Go to Blogger edit html and find these sentences.Now replace these sentences with your own descriptions.
This is default featured slide 3 title
Go to Blogger edit html and find these sentences.Now replace these sentences with your own descriptions.
This is default featured slide 4 title
Go to Blogger edit html and find these sentences.Now replace these sentences with your own descriptions.
This is default featured slide 5 title
Go to Blogger edit html and find these sentences.Now replace these sentences with your own descriptions.
Jumat, 28 Maret 2014
Sabtu, 01 Maret 2014
Cara Install Microsoft Office 2007
00.18
No comments
Cara Install Microsoft Office 2007
Microsoft office adalah aplikasi buatan microsoft yang terdapat beberapa fungsi antara lain: microsoft word (untuk mengelola data), microsoft excel (mengelola angka ), microsoft power point (presentasi) dll. Banyak orang yang membutuhkan yang namanya microsoft office,, dari kalangan pejabat, perkantoran, pelajar, dll. Tetapi masih banyak orang yang belum bisa menginstall microsoft office. Microsoft ini mempunyai beberapa versi yaitu versi 2004, 2007, 2010, 2012. di artikel ini saya akan menjelaskan tentang langkah – langkah menginstall microsoft office 2007:
1.Siapkan folder instalasi microsoft office 2007
2.Buka folder tersebut
3.Cari setup.exe dan double-klik pada setup.exe
4.Maka akan muncul gambar seperti dibawah
5 . Kemudian Anda akan diharuskan untuk mengisi “ PRODUCT KEY “ PRODUCT KEY adalah angka untuk mengetahui program tersebut
2.Buka folder tersebut
3.Cari setup.exe dan double-klik pada setup.exe
4.Maka akan muncul gambar seperti dibawah
5 . Kemudian Anda akan diharuskan untuk mengisi “ PRODUCT KEY “ PRODUCT KEY adalah angka untuk mengetahui program tersebut
asli atau tidak dan jika tidak di isi maka aplikasi tersebut hanya bisa digunakan selama 30 hari saja. Product key biasanya terdapat di cd master, jika Anda menginstall dengan cara mendownload masternya maka akan mendapatkan serial number.
6.Selanjutnya Anda baca syarat – syarat perjanjian, jika Anda setuju klik “ I accept the terms this of greement “, jika anda tidak setuju maka anda tidak dapat menginstall microsoft office 2007/ proses instalasi berhenti.
7.Klik Continue
8.Klik “ install now “ untuk menginstall microsoft office
9.Instalasi microsoft office 2007 akan berjalan dan tidak membutuhkan waktu yang cukup lama.
10.Klik “ close “ untuk menyelesaikan proses instalasi
Tutorial Cara Sharing Data Lewat Kabel LAN
00.13
No comments
1. Langkah yang pertama yang perlu dilakukan adalah setting IP untuk kedua komputer. Caranya adalah sebagai berikut.
Caranya adalah sebagai berikut:
- Klik Start (logo windows) >> Klik Control Panel >> Klik Network and Internet >>Network and Sharing Center >> Change adapter setting
- Klik kanan pada Local Area Connection >> Pilih properties
- Klik pada Internet Protocol versi 4 (TCP/Ipv4) kemudian klik Properties
- Centang pada use the following ip address kemudian isikan
- IP address 192.168.1.1 pada komputer pertama
- IP address 192.168.1.2 pada komputer kedua
- (angka 1 dan dua yang terakhir bisa anda rubah diantara angka 1 sampai 255)
- Subnet mask 255.255.255.0 (untuk kedua komputer)
- Kemudian Tekan OK.
Caranya adalah sebagai berikut:
- Klik Start (logo windows) >> Klik Control Panel >> Klik Network and Internet >>Network and Sharing Center >> Change advanced sharing setting
- Pada bagian home or work cari password protecting sharing kemudian pilih Turn off password protecting sharing (yang selain password protecting sharing silahkan di on kan semua)
- Klik save shanges
Setting Jaringan komputer di Windows
00.11
No comments
Cara Setting Jaringan Komputer di Windows
Jika Anda ingin menghubungkan komputer ke dalam sebuah jaringan komputer, maka selain menyiapkan perangkat keras jaringan komputer, Anda juga harus melakukansetting jaringan di sistem komputer Anda. Jadi, setelah perangkat keras tersedia dan dirangkai, langkah selanjutnya adalah memberikan alamat Internet Protocol Address (IP Address) pada komputer. Alamat IP diperlukan agar komputer bisa saling mengenal.
Sistem operasi yang digunakan harus mendukung protokol yang digunakan untuk koneksi antar jaringan. Protokol yang lazim digunakan adalah TCP/IP.
Jika menggunakan sistem operasi Windows, berikut adalah langkah-langkah memasang alamat IP :
Sistem operasi yang digunakan harus mendukung protokol yang digunakan untuk koneksi antar jaringan. Protokol yang lazim digunakan adalah TCP/IP.
- Gunakan menu Start > Control Panel > Network Connections.
- Klik kanan pada menu Local Area Connection dan pilih menu Properties.
- Pada tab General, klik menu Internet Protocol (TCP/IP) dan klik Properties.
- Tuliskan alamat IP (IP Address) yang dikehendaki, misalnya diisi 192.168.1.10dengan Subnet mask 255.255.255.0. Perlu diperhatikan, bahwa masing-masing komputer harus memiliki alamat IP yang berbeda.
- Lakukan testing dengan membuka command prompt dan mengetik perintah C:\>ping 192.168.1.10.
- Jika reply berhasil berarti komputer tersebut sudah berada dalam jaringan dan siap digunakan.
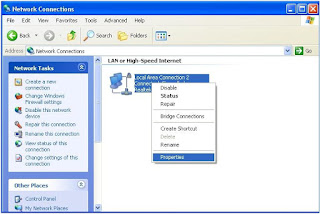 |
| Setting Network Connections |
 |
| LAN Properties |
 |
| Pengisian Alamat IP (IP Address) |
Membuat Form Pada HTML
00.07
No comments
Properti masukan pada elemen form
1. Text box<input type="text">
Dignakan untuk memasukan input yang berupa teks.
Size = ukuran dari textbox dalam karakter
Maxsize = maksimal jumlah karakter yang dapat di input
Nama = nama variable yang dikirim ke suatu aplikasi
Value = akan menampilkan isinya sebagai nilai default
2. Password<input type="password">
Di gunakan untuk memasukan password
Size = ukuran textbox dalam karakter
Maxsize = maksimal jumlah karakter yang dapat di input
Name = nama variable yang dikirim ke suatu aplikasi
3. Hidden<input type"hidden">
3. Hidden<input type"hidden">
Digunkan untuk mengirim data ke suatu aplikasi yang tidak dingginkan untuk dilihat oleh browser.
Name = nama dari variable yang dikirim ke suatu aplikasi
Value = nilai dari variable
4. Check Box<input type="checkbox">
Check box digunakan untuk dapat memilih lebih dari satu pilihan.
Name = nama dari variable yang dikirim ke suatu aplikasi
Value = nilai dari variable
Checked (checkbox yang sudah ditandai)
5. Radio Button<input type="radio">
Radio button digunakan agar dapat memilih ahnya salah satu pilihan.
Name = nama veriabel yang dikirim ke suatu aplikasi
Value = nilai dari variable
Checked (radio button yang sudah di tandai)
6. Push Button<input type="button">
Elemen ini biasanya digunakan dengan JavaScript atau VBScript untuk menghasilkan suatu aksi.
Name = nama dari variable yang dikirim ke suatu aplikasi
Value = label teks di atas tombol
7. Submit<input type="submit">
Setiap elemen form membutuhkan tombol submit untuk mengirimkan nama dan nilinya ke suatu aplikasi yang di tentukan dlam atribut ACTION dlam elemen FORM.
Name = nama dari variable yang dikirim ke suatu aplikasi
Value = label teks di atas tombol
8. Image Submit Button<input type="image" src="url">
Digunakan untuk menggantikan tombol standar submit dengan image.
Name = nama dari variable ayng dikirim ke suatu aplikasi
9. Reset<input type="reset">
Digunakan untuk mereset semua masukan dalam form.
Value = label teks di button
10. Text Area<textarea>…</textarea>
Elemen untuk memasukan teks secara leluasa seperti notepad.
Nama = nama dari veriabel yang dikirim ke suatu aplikasi
Rows = panjang baris dalam karakter
Cols = tiggi kotak
11. Select<select>…</select>
Daftar isi dalam property select menggunakan tag <option>
Size = jumlah pilihan yang dapat terlihat
Name = nama dari veriabel yang dikirim ke suatu aplikasi
Untuk mencobanya ketikan scrpt berikut pada notepad lalu simpan dengan estensi .HTML lalu jalankan.
- <html>
- <head><title>Form</title></head>
- <body>
- <form action="cetak.php" method="post">
- <p>Nama : <input type="text" name="nama"/></p>
- <p>Alamat : <input type="text" name="alamat"/></p>
- <p>Jenis Kelamin :</p>
- <input type="radio" name="sex" value="man"/>laki - laki
- <input type="radio" name="sex" value="woman"/>Perempuan
- <p>Pekerjaan :</p>
- <select name="pekerjaan">
- <option value="pelajar">Pelajar</option>
- <option value="Peg_negri">Pegawai Negri</option>
- <option value="Buruh">Buruh</option>
- </select>
- <p>Hobby :</p>
- <input type="checkbox" name="hobby" value="Sepakbola"/>Facebookan
- <input type="checkbox" name="hobby" value="Main Komputer"/>Main Komputer
- <input type="checkbox" name="hobby" value="Tidur"/>Tidur
- <p><input type="submit" value="kirim data"/>
- <input type="reset" value="ulangi"/></p>
- </form>
- </body>
- </html>
Maka hasilnya akan seperti di bawah, akan tetapi jangan kaget jika ketika anda mengklik "Kirim Data" semua tulisan yang ada dalam form akan menghilang karna semua tulisan yang anda masukan sedang dalam proses pengiriman namun karna disini kita belum memberi tujuan pada form ini maka data tersebut hanya akan menghilang.
untuk menampilkan data yang di submit maka kita harus membuat sebuah file baru dengan nama cetak.php berikut ini adalah scriptnya :
- <!DOCTYPE html PUBLIC "-//W3C//DTD XHTML 1.0 Transitional//EN" "http://www.w3.org/TR/xhtml1/DTD/xhtml1-transitional.dtd">
- <html xmlns="http://www.w3.org/1999/xhtml">
- <head>
- <meta http-equiv="Content-Type" content="text/html; charset=utf-8" />
- <title>Untitled Document</title>
- </head>
- <body>
- <?php
- $nama=$_POST['nama'];
- $alamat=$_POST['alamat'];
- $sex=$_POST['sex'];
- $pekerjaan=$_POST['pekerjaan'];
- $hobby=$_POST['hobby'];
- echo 'Nama : ';
- echo $nama;
- echo 'Alamat : ';
- echo $alamat;
- echo 'Jenis Kelamin : ';
- echo $sex;
- echo 'Pekerjaan : ';
- echo $pekerjaan;
- echo 'Hobby :';
- echo $hobby;
- ?>
- </body>
- </html>
Langganan:
Postingan (Atom)













.png)






.png)








